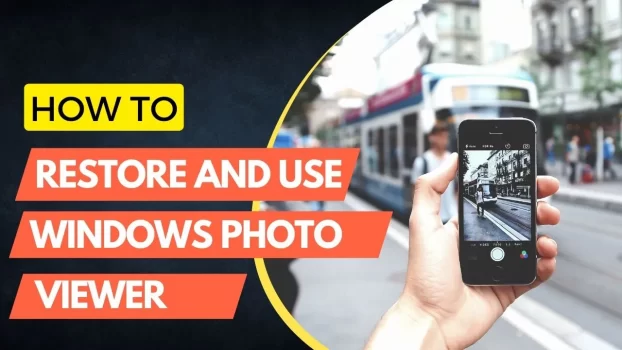Get Windows Photo Viewer Back in Windows 10
Tired of using the new photo viewer in Windows 10 or 11? Don’t worry, here in simple steps we explain how to restore and use Windows Photo Viewer in Windows 10.
Most photo viewers cause issues while loading on some pcs, this may be because of less RAM or not having enough Memory available. Windows Photo Viewer was after all discontinued a few years ago but it isn’t going anywhere anytime soon, despite the fact that it can appear like a dated tool given how simple it is to use.
Although Windows Photo Viewer was the default photo program on Windows 7 and 8, Microsoft replaced it with its Microsoft Photos, which you’re probably using if you’re presently using Windows 10. You can continue using the Microsoft Photos app, but if you’re like us, you could discover that Windows Photo Viewer is faster and makes it simpler to view the photos you’ve stored on local drives.

How to restore and use Windows Photo Viewer in Windows 10 easily:
The good news is that Windows Photo Viewer may be fully restored and used in Windows 10 if you’re unhappy with the Photos app. And before you worry that it will be a difficult process, let us assure you that it is quite straightforward. You don’t even need to know how to start Windows 10 in Safe Mode; it’s actually as simple as understanding how to play DVDs on Windows 10. You’ll discover that the task can be completed in a few simple steps.
1. Download the registry file below:
2. Open using Winzip or any suitable program, and double-click on Restore Windows Photo Viewer for all users.
3. You will get a prompt “Do you want this app to make changes to your device – Registry Editor?” Click Yes.
4. Windows Photo viewer is now installed back. Try opening any image and check if it works. If it doesn’t work, go to an Image file you would like to open with Windows Photo Viewer and right-click the image. Select Open With and choose Windows Photo Viewer. If not in the list, click ‘Choose another app‘ and browse for Windows Photo Viewer. You will have to do this for different types of files like jpg, png, and other image extension files on your PC.

That’s it, folks, you have found a simple way to install Windows Photo Viewer on your PC.
Thank you for Reading! Do leave a comment if you found this tutorial helpful! You can also check other tutorials by clicking here.